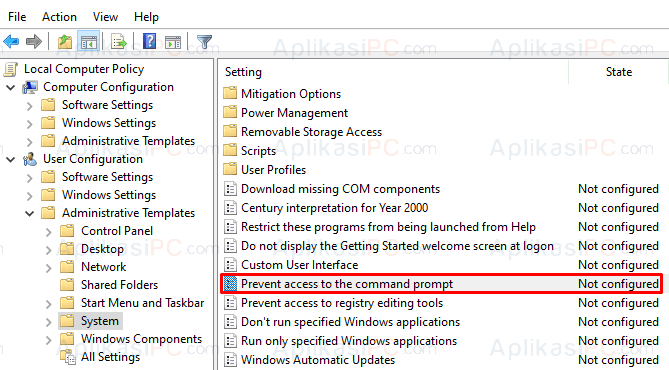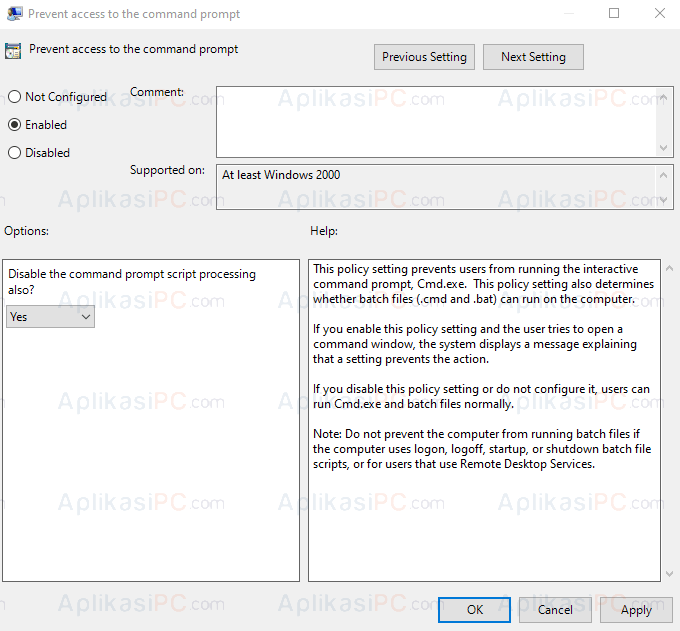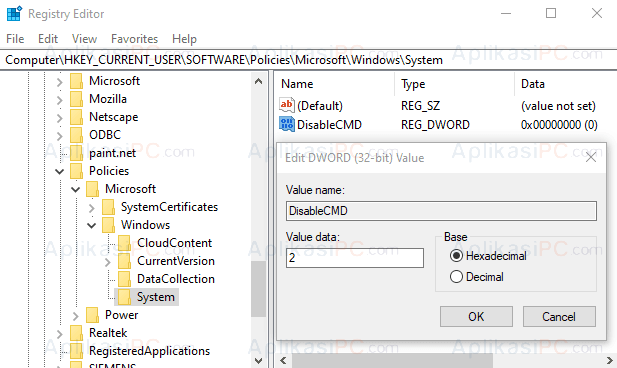Command prompt di Windows merupakan salah satu cara untuk mengakses fitur-fitur yang disediakan oleh sistem operasi Windows melalui antarmuka berbasis perintah teks. Anda dapat membuka Command Prompt di Windows dengan cara mengetikkan
cmd
pada kolom pencarian di Start menu, atau dengan mengklik Start menu, lalu memilih Command Prompt dari daftar program yang tersedia. Setelah membuka command prompt, Anda dapat mengetikkan perintah-perintah yang tersedia untuk mengelola dan mengontrol komputer Anda.
Tapi, Command Prompt bisa dikatakan seperti pedang bermata dua. Jika tidak digunakan secara hati-hati, komputer Windows Anda bisa menjadi rusak. Contohnya ketika perintah yang Anda masukan salah, sehingga Command Prompt menjalankan perintah bukan seperti yang kita maksud.
Command Prompt juga bisa menjadi petaka apabila digunakan oleh orang yang tidak bertanggung jawab. Untuk mengatasi hal tersebut, kita bisa menonaktifkan Command Prompt untuk sementara waktu. Pada tulisan kali ini, AplikasiPC akan membahas dua cara mematikan Command Prompt pada Windows 10 dan 11 menggunakan Group Policy Editor dan Registry Editor.
Daftar isi:
Cara 1
Menggunakan Group Policy Editor
Apabila OS Windows yang Anda gunakan merupakan edisi Pro/Enterprise/Education, maka Anda bisa menggunakan cara ini. Untuk Windows edisi Home harus menggunakan cara berikutnya karena tidak dibekali
gpedit.msc
oleh Microsoft. Berikut adalah langkah yang perlu Anda ikuti untuk disable Command Prompt melalui Group Policy Editor.
- Klik kanan tombol Start lalu pilih Run.
- Pada kolom yang tersedia, masukan
gpedit.msclalu tekan Enter. - Pada jendela baru yang muncul, arahkan ke kunci berikut:
User Configuration => Administrative Templates => System
- Pada sisi kanan, klik ganda pilihan Prevent access to the command prompt.
- Pada jendela selanjutnya, centang Enabled pada checkbox.
- Apabila Anda juga ingin menonaktifkan eksekusi perintah yang dijalankan lewat file
*.bat/*.cmd, maka pilih Yes pada “Disable the command prompt script processing also?”. - Terakhir, klik OK dan restart komputer Anda.
Saat membuka Command Prompt, maka akan muncul pesan peringatan “The command prompt has been disabled by your administrator“.
Cara 2
Menggunakan Registry Editor
Bagi Anda yang menggunakan Windows 10 Home, Anda bisa menggunakan Registry Editor untuk mematikan aplikasi Command Prompt. Selain untuk Windows 10 Home, cara ini tentunya juga bisa dijalankan di edisi Pro/Enterprise/Education.
- Buka menu Start dan ketik
regeditlalu tekan Enter. - Salin dan tempel kunci berikut ini (atau Anda juga bisa mencarinya secara manual):
HKEY_CURRENT_USER\Software\Policies\Microsoft\Windows
- Klik kanan kunci Windows lalu pilih New => Key.
- Beri nama kunci baru
Systemlalu tekan Enter. - Selanjutnya, klik kanan folder System yang baru saja Anda buat lalu pilih New => DWORD (32-bit) Value.
- Beri nama
DisableCMDlalu tekan Enter. - Terakhir, klik ganda DWORD DisableCMD dan ubah nilainya dari
0ke2. Nilai 2 akan mematikan fungsi Command Prompt namun untuk perintah yang dijalankan lewat file tetap bisa dibuka. Untuk mematikan Command Prompt sepenuhnya, ubah nilai 2 menjadi0atau1. - Jika sudah, klik OK dan restart komputer Anda.
Mungkin itu saja yang dapat AplikasiPC sampaikan mengenai cara mematikan fungsi Command Prompt di Windows. Apabila ada pertanyaan maupun kendala, sampaikan melalui kolom diskusi di bawah ini.