Fitur background slideshow pada desktop Windows pertama kali diperkenalkan bersamaan dengan Windows 7. Fitur tersebut mengijinkan penggunanya untuk mengkonfigurasi Windows agar otomatis mengganti wallpaper desktop pilihan mereka dalam batas waktu yang sudah ditentukan.
Singkatnya, Anda dapat memilih wallpaper sebanyak apapun yang Anda inginkan dan mengaktifkan fitur slideshow agar Windows otomatis mengganti wallpaper setiap 10 menit atau bahkan setiap hari. Berkat adanya fitur slideshow, kini Anda tidak harus menatap gambar wallpaper desktop yang sama setiap kali Anda menyalakan komputer.
Fitur background slideshow sebenarnya juga disisipkan di Windows 10, namun fitur tersebut dapat dibilang tersembunyi karena jendela personalization klasik telah diubah oleh Microsoft. Pada Windows 10, pengaturan ini dapat Anda temukan melalui Settings app.
Mengaktifkan dan mengkonfigurasi slideshow background di Windows 10
Pada tutorial kali ini, AplikasiPC akan membahas mengenai bagaimana cara mengaktifkan dan mengkonfigurasi fitur background slideshow di Windows 10. Berikut adalah langkahnya.
Langkah 1: klik kanan pada area kosong di desktop Anda dan klik opsi Personalize untuk membuka pengaturan personalisasi di Settings.
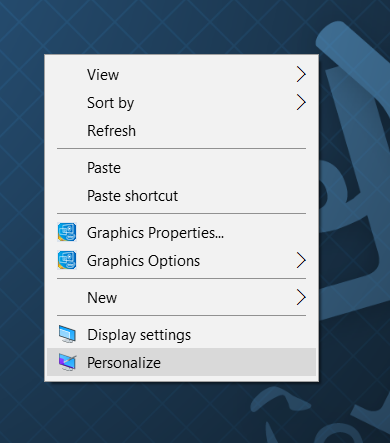
Klik Kanan Desktop Personalize
Langkah 2: Klik Background. Pada sisi kanan Background, pilih Slideshow dari menu drop-down yang disediakan untuk mengaktifkan fitur slideshow.
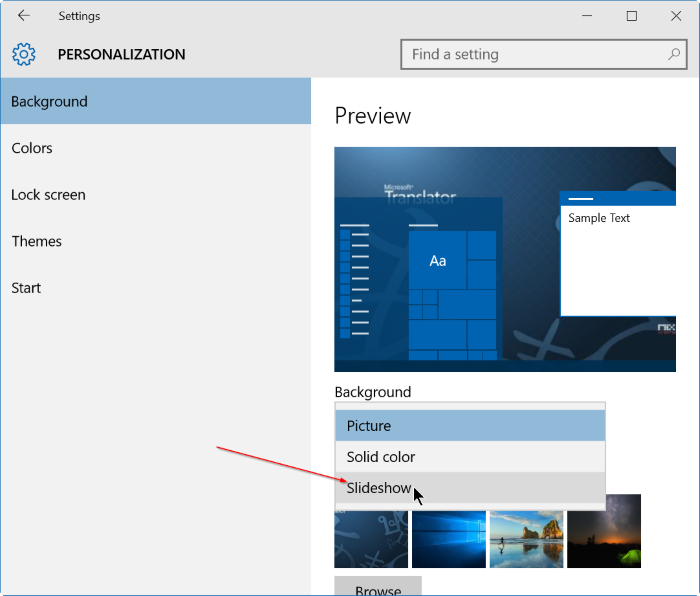
Settings – Background – Slideshow
Langkah 3: Sekarang fitur slideshow sudah berhasil Anda aktifkan. Selanjutnya, pilih foto atau gambar yang Anda inginkan. Klik tombol dengan label Browse yang ada di bawah Choose albums lalu pilih folder dimana Anda menyimpan foto yang hendak Anda gunakan sebagai wallpaper.
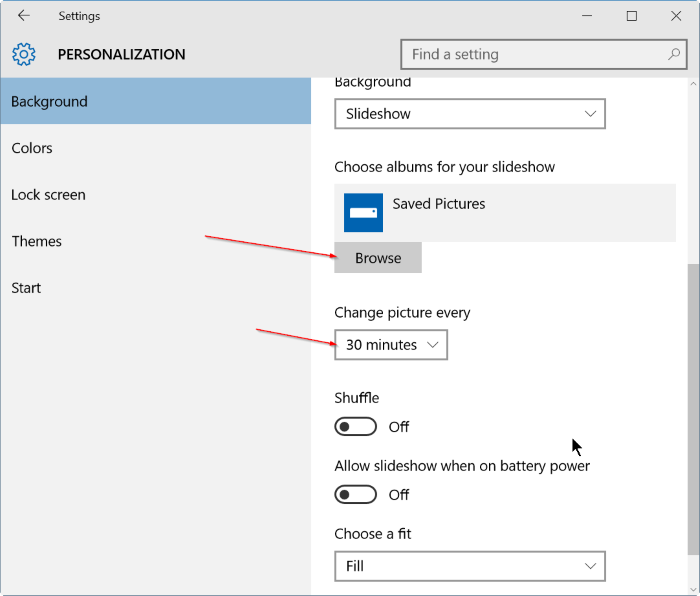
Settings – Background – Slideshow
Semua foto yang ada di dalam folder terpilih tadi akan digunakan sebagai wallpaper di desktop Anda. Jika Anda ingin tidak menampilkan foto tertentu, pindahkan foto tersebut ke folder lain sehingga Windows tidak akan menampilkannya. Dan pastikan juga semua gambar yang ada di dalam folder tadi memiliki resolusi tinggi.
Langkah 4: Terakhir, pilih jarak waktu antar penggantian wallpaper dan ubah “choose a fit” sesuai gambar yang digunakan. Biasanya, Windows 10 akan mengubah dekstop background setiap 30 menit, namun Anda dapat mengubah pengaturan tersebut menjadi 1 menit hingga 24 jam.
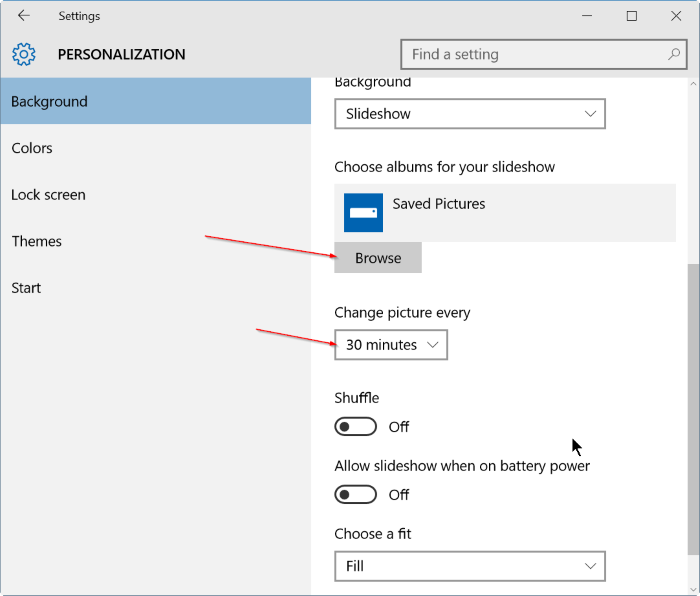
Settings – Background – Slideshow
Seperti yang Anda lihat pada gambar di atas, secara default, fitur slideshow akan dinonaktifkan ketika sedang menggunakan baterai. Jika Anda ingin tetap mengaktifkan fitur slideshow ketika menggunakan baterai, nyalakan opsi dengan label “Allow slideshow when on battery“.
Semoga berhasil!

Kak, di bagian background, choose a fit nya punya ku abu” Dan nggak bisaa diganti kak, bagaimana ya
Windows sudah di aktivasi mas?
Cara agar background bisa di gunakan caranya gimana?
Boleh tau kendalanya?
sangat membant
Terima Kasih
saya mau nanya,kan saya mau ganti background dari yang biasa jadi ke slideshow,udah ke ganti tuh ya tapi ga ngeslide aja tuh walpapernya,ngeslide tuh cuma pas lagi di cas aja laptopnya itu kenapa yaa??,terus saya liat laptop temen saya di bawah waktu mau berapa lam sekali walpapernya ganti tuh ada suffle kaya gitu tapi di laptop saya gaada itu kenapa yaa??
Bagian Power Options, aktifkan slide saat pemakaian baterai. Pengaturan shuffle ada di Personalization mas.
thanks tutorial nya akhirnya ketemu jg… 😀