Beberapa hari yang lalu, Windows 10 Fall Creators Update resmi dirilis oleh Microsoft. Pada update ini, Microsoft meningkatkan nomor build Windows 10 menjadi 16299. Selain merilis update FCU melalui Windows Update, Microsoft juga sudah merilis ISO Windows 10 Fall Creators Update untuk Anda yang ingin menginstall Windows 10 dari awal. Nah bagi Anda yang sudah terlanjur menginstall Windows 10 Fall Creators Update namun tidak menyukainya, berikut adalah cara menghapus update Windows 10 Fall Creators Update.
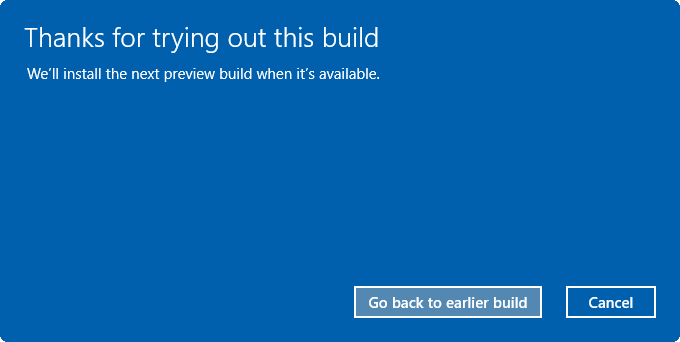
Uninstall Windows 10 Anniversary Update
Setelah install Windows 10 Fall Creators Update, biasanya terdapat masalah kompabilitas entah itu pada aplikasi yang sebelumnya sudah terinstall maupun pada driver perangkat yang tertancap ke PC Anda. Untuk itu semenjak peluncuran Windows 8, Microsoft menyediakan opsi untuk kembali ke Windows sebelumnya.
Windows 10 Fall Creators Update hanya dapat di hapus jika folder
C:\Windows.old
masih ada. Folder tersebut biasanya akan terhapus secara otomatis ketika Anda menjalankan clean up disk. Jika folder tersebut terlanjur terhapus, cara satu-satunya untuk kembali ke Windows sebelumnya ialah dengan install ulang.
Sebelum melanjutkan, pastikan Anda sudah menginstall update Windows 10 yang paling baru sehingga proses uninstall dapat berjalan dengan lancar. Untuk mengecek apakah Windows 10 Anda sudah yang paling baru, jalankan Windows Update dan klik Check Update.
Uninstall Windows 10 Fall Creators Update
Langkah 1: Buka Settings. Caranya, buka Start menu dan klik icon gerigi yang ada di sisi kiri.

Membuka Settings Windows 10
Langkah 2: Setelah jendela Settings terbuka, klik Update & Security lalu klik Recovery.
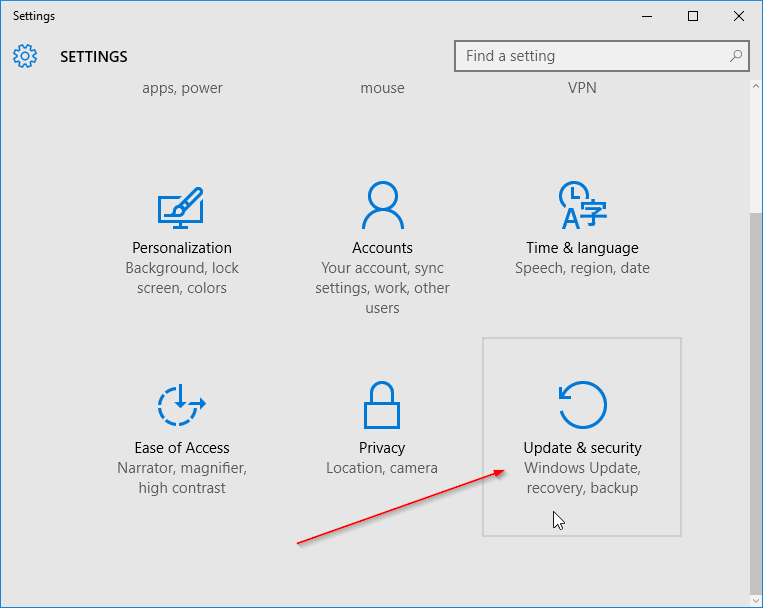
Update and security Windows 10
Langkah 3: Pada sisi kanan, scroll ke bawah hingga muncul tombol “Get started” (di Go back to the previous version of Windows 10).
Langkah 4: Setelah proses inisialisasi uninstall selesai, selanjutnya Anda akan diberi beberapa pilihan alasan mengapa Anda menghapus update Fall Creators Update.
- My apps or devices don’t work on this build
- Earlier builds seemed easier to use
- Earlier builds seemed faster
- Earlier builds seemed more reliable
- For another reason
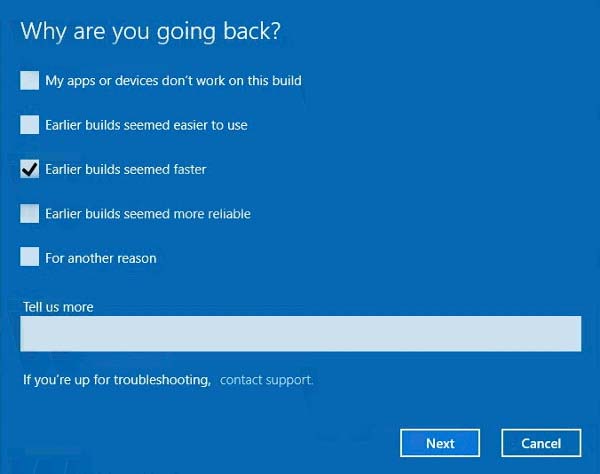
Uninstall Windows 10 Creators Update
Pilih salah satu opsi di atas untuk melanjutkan.
Langkah 5: Selanjutnya Anda akan diminta untuk mengecek versi Windows 10 apakah sudah yang paling baru.
Langkah 6: Setelah itu, Windows 10 akan mengingatkan bahwa jika saat setelah menginstall update FCU Anda mengubah password Windows 10, maka password lama (saat sebelum melakukan update) yang akan digunakan.
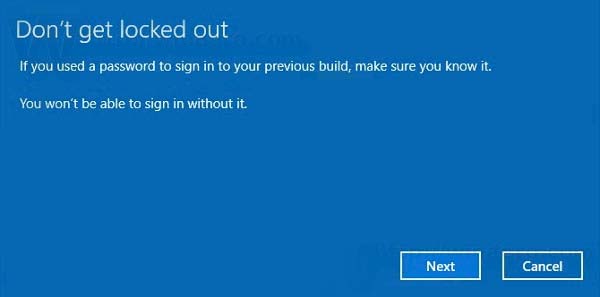
Uninstall Windows 10 Creators Update
Langkah 7: Terakhir, Windows akan menampilkan pesan “Thanks for trying out this build”. Disini, Anda perlu menekan tombol “Go back to earlier build” untuk memulai proses kembali ke Windows sebelumnya.
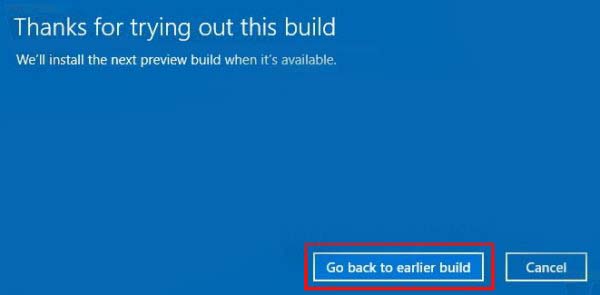
Uninstall Windows 10 Creators Update
Saat Windows kembali masuk ke desktop, seharusnya sistem yang berjalan sudah Windows lama Anda. Selamat mencoba! 🙂
