Creators Update hadir membawa banyak fitur baru dan peningkatan perfoma di Windows 10. Update yang paling diunggulkan pada Creators Update adalah pada bagian Start menu dan aplikasi metro yang kini dianggap sangat stabil.
Pembaruan Creators Update untuk Windows 10 telah mulai dirilis sejak 11 April 2017 melalui Windows Update. Dari informasi yang kami dapatkan, rencananya Creators Update akan dirilis secara bertahap. Di tahap pertama, terlebih dahulu perangkat yang sudah menggunakan Windows 10 terbaru yang akan mendapatkan update. Dikarenakan hal tersebut, jika versi Windows Anda belum menggunakan build terbaru, kemungkinan pembaruan Creators Update ini baru akan tersedia untuk Anda beberapa bulan kemudian.
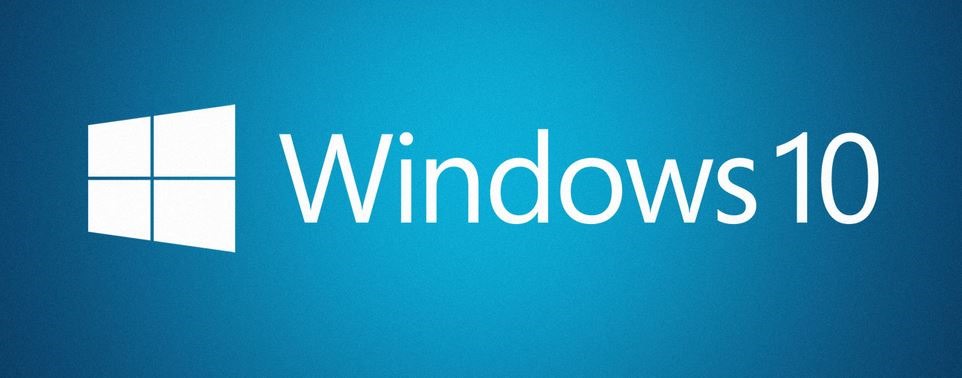
Logo Windows 10
Untungnya, jika Anda yang tidak ingin menunggu berbulan-bulan untuk mendapatkan Windows 10 Creators Update, Anda dapat menggunakan Windows 10 Media Creation Tool untuk mendapatkan update tersebut. Dengan bantuan Windows 10 Media Creation Tool, kita dapat mengupgrade versi Windows 10 yang sudah terinstall langsung ke versi Creators Update. Selain itu, aplikasi ini juga dapat kita gunakan untuk mengunduh ISO Windows 10 Creators Update.
Cara Install Windows 10 Creators Update
Berikut adalah langkah-langkah yang harus Anda ikuti untuk menginstall Windows 10 Creators Update menggunakan Media Creation Tool.
Catatan: Meskipun Microsoft mengatakan data Anda tidak akan hilang menginstall Windows 10 Creators Update menggunakan Media Creation Tool, namun ada baiknya Anda tetap mem-backup data penting yang ada di PC Anda.
Langkah 1: Kunjungi halaman ini dan download Media Creation Tool versi terbaru. Pada halaman tersebut, klik Download tool now untuk memulai proses unduh Media Creation Tool.
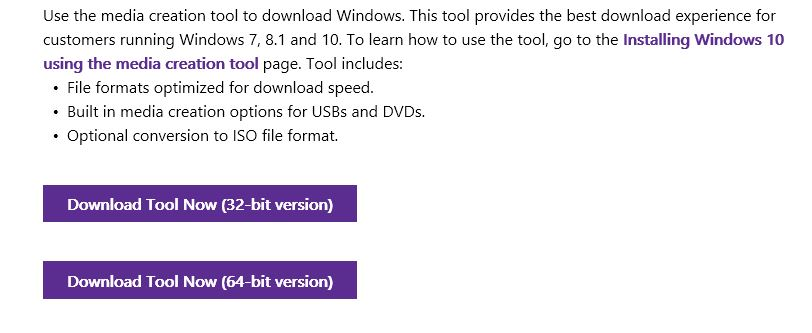
Download Media Creation Tool
Langkah 2: Jalankan aplikasi tersebut di komputer Windows 10 yang ingin Anda upgrade ke Creators Update. Klik tombol Accept untuk menerima license agreement.
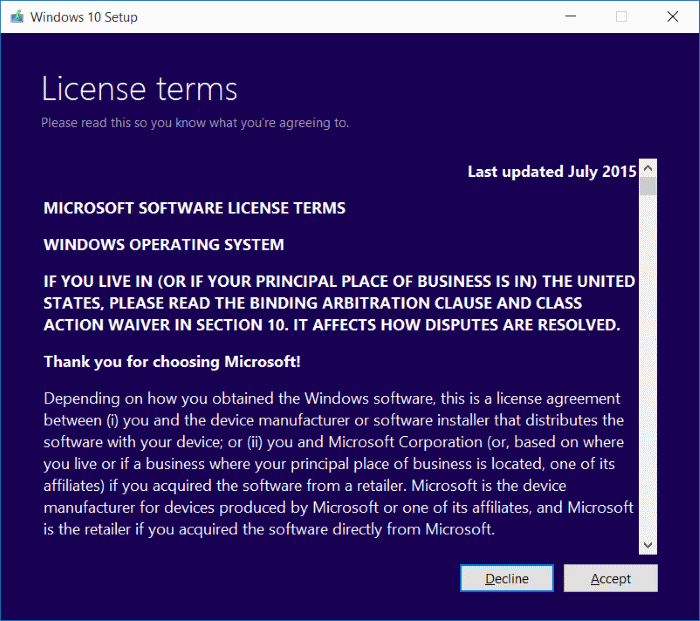
License terms Windows 10 Media Creation Tool
Langkah 3: Selanjutnya, aplikasi akan menampilkan halaman “What do you want to do?“. Disini, pilih opsi Upgrade this PC now lalu klik tombol Next.
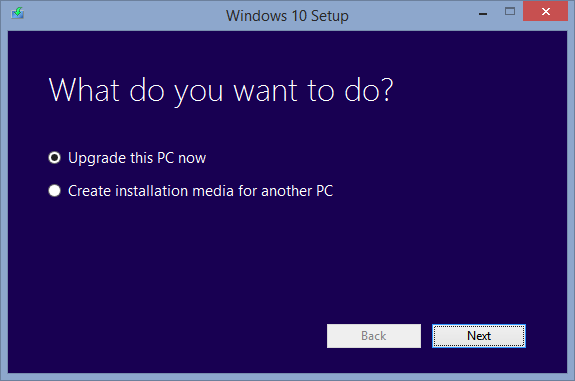
Windows 10 Media Creation Tool
Langkah 4: Sekarang Media Creation Tool akan mulai mengunduh file yang diperlukan untuk mengupgrade Windows 10 Anda ke Creators Update.
Langkah 5: Terakhir, pilih opsi Keep personal files and apps agar aplikasi dan data Anda tidak hilang saat update dijalankan lalu klik Install untuk memulai proses upgrade.
Setelah selesai menginstall Windows 10 Creators Update, biasanya komputer Anda akan melakukan restart beberapa kali. Tunggu hingga proses update selesai dan nikmati segala kelebihan Windows 10 Creators Update!

Apakah sama proses nya jika saya dari win8 ,tidak perlu menggunakan produk key lagi?
Windows 8 ke Windows 10 harus menggunakan key baru
terima kasih mas atas tulisan nya,,ini sangat membantu saya..dan berhasil..setelah mencoba beberapa cara ini yang terbaik.
windows 10 pro saya versi masih 1703
tapi pas saya jalan update assistant bisa update pas restart tidak terjadi apa2 itu kenapa ya ? masih tetap versi 1703 saya mau update ke versi 19 pakai media creation tool agak ragu soal activation pakai product key lagi apa ga ?
Jika sebelumnya sudah aktif, ga perlu diaktifkan lagi mas meskipun pakai Media Creation Tool