Apakah Anda mendapatkan Microsoft Office 2016 dari hasil upgrade Office 2013 yang sebelumnya Anda miliki? Merasa tidak cocok dan ingin downgrade Office Anda kembali ke 2013 secara legal? Pada tutorial kali ini AplikasiPC akan membahas mengenai cara downgrade instalasi Office 2016 kembali ke Office 2013 dengan sangat mudah.
Hanya dalam dua bulan, kini sudah ada jutaan pengguna komputer yang telah mengupgrade Office mereka ke Office 2016. Meskipun Office 2016 sebatas minor upgrade dari Office 2013, namun ada banyak pengguna yang ingin kembali ke Office 2013 dengan berbagai alasan, salah satunya adalah antar muka dan perfoma.
Downgrade dari Office 2016 ke Office 2013
Hal pertama yang harus Anda ketahui adalah Anda harus memiliki langganan Office 365 yang masih aktif jika ingin mengubah Office 2016 Anda ke Office 2013 secara legal. Tutorial downgrade di bawah ini juga dapat Anda gunakan jika Anda merupakan pelanggan baru di Office 365 dan ingin menginstall Office 2013 (default install adalah Office 2016).
Agar dapat mengubah versi Office 2016 Anda ke 2013, Anda harus menonaktifkan instalasi Office 2016 Anda terlebih dahulu pada halaman Office 365, selanjutnya uninstall Office 2016 dari komputer Anda, dan terakhir download dan install Office 2013 pada komputer yang sama.
Cara Downgrade Office 2016 ke Office 2013
Langkah 1: Masuk ke akun Office 365 Anda dan nonaktifkan instalasi Office 2016 yang kini terinstall pada PC Anda. Lihat gambar di bawah ini untuk lebih jelasnya.
Langkah 2: Setelah Office 2016 berhasil dinonaktifkan, uninstall pemasangan Office 2016 yang kini terinstall pada komputer Anda. Caranya, ketik Programs and Features pada Start Menu lalu tekan Enter. Cari dan klik kanan Office 2016 lalu klik opsi Uninstall. Ikuti langkah-langkah yang diberikan untuk menghapus Offic 2-16 sepenuhnya dari PC Anda.
Setelah Office 2016 berhasil dihapus, restart terlebih dahulu PC Anda sebelum melanjutkan ke langkah berikutnya.
Langkah 3: Masuk ke akun Office 365 Anda kembali lalu klik tombol Install untuk membuka halaman informasi pemasangan. Klik Language dan Install (lihat gambar di bawah ini).
Langkah 4: Pada halaman Language and install, klik link dengan judul Additional install options untuk membuka pengaturan pemasangan Office.
Langkah 5: Disini, pada bagian 32-bit and 64-bit versions of Office, klik dropdown Version lalu pilih Office 2013 (32-bit) atau Office 2013 (64-bit) tergantung PC Anda, lalu klik tombol Install untuk mendownload file web setup Office 2013.
Jika Anda ingin mendownload versi offline, klik Download offline installer.
Langkah 6: Jalankan file setup yang tadi Anda download untuk menginstall Office 2013 pada PC Anda. Setelah Office 2013 sukses terinstall, jalankan salah satu aplikasi Office 2016 lalu masuk (sign-in) menggunakan alamat email Anda yang digunakan untuk berlangganan Office 365 untuk mengaktifkan instalasi Office 2013 yang baru saja Anda install.
Semoga bermanfaat!

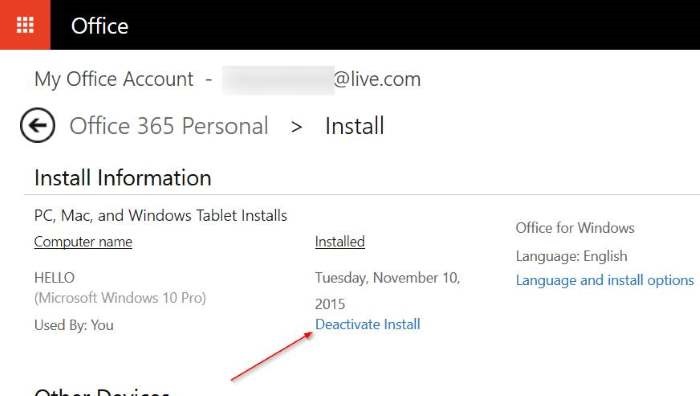
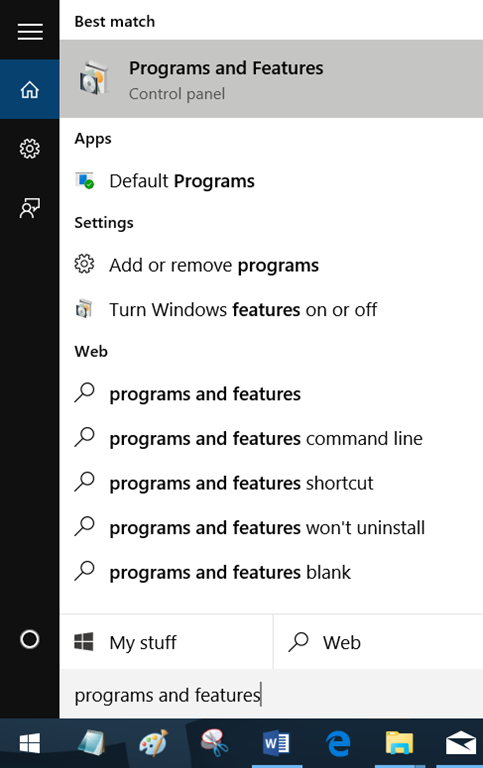
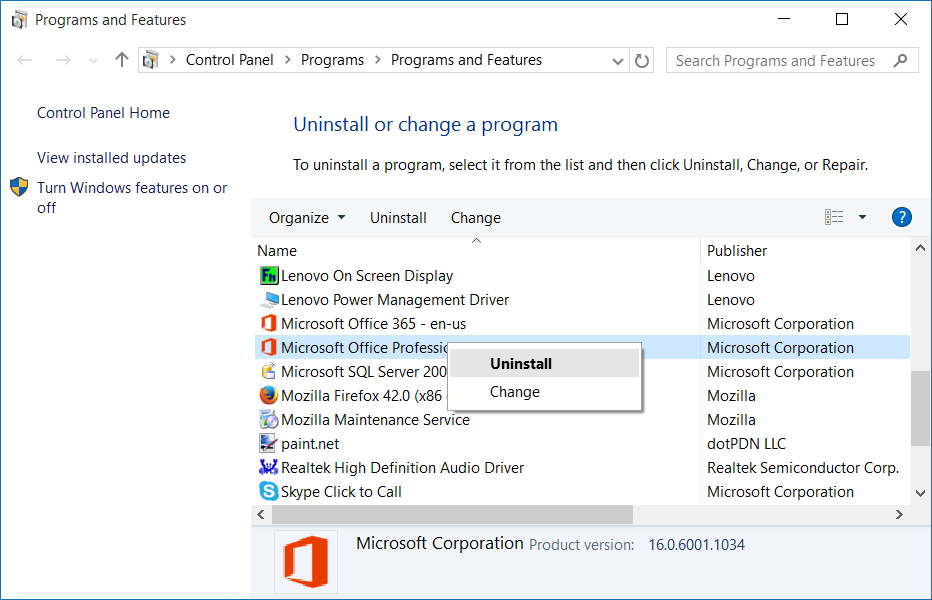
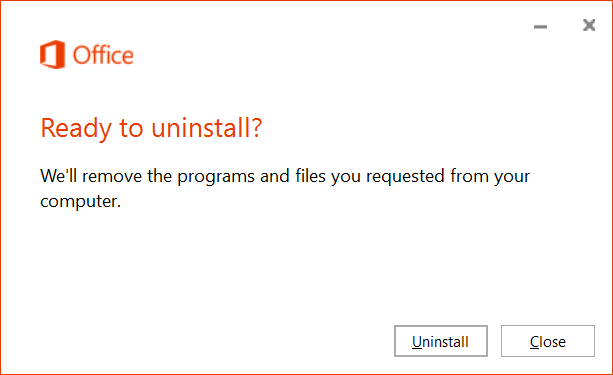
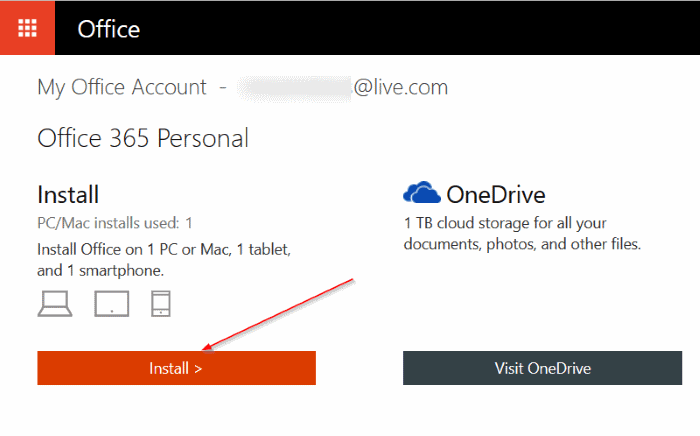
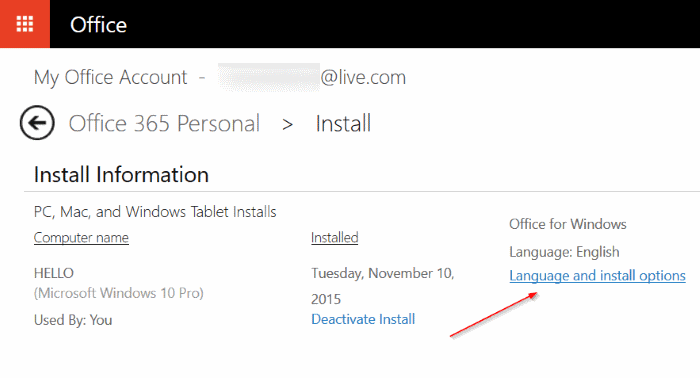
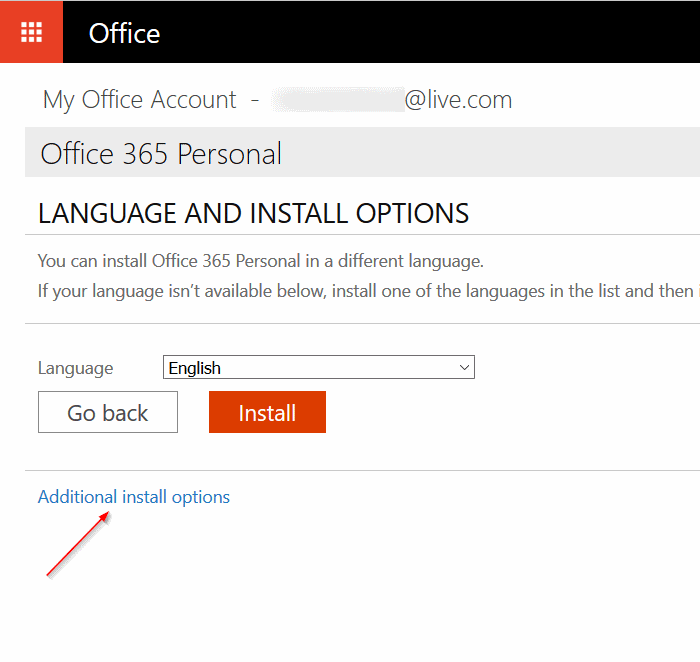
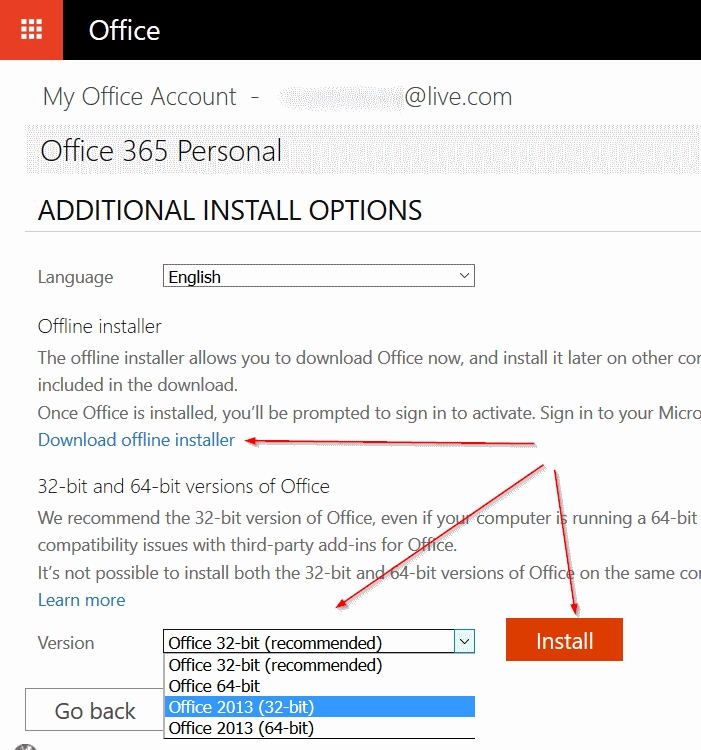
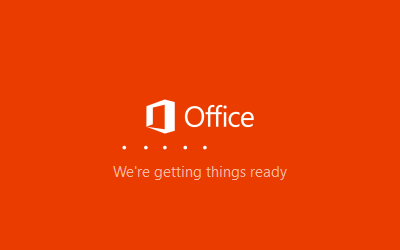
mas klo ak pake windows 10 agak bingung gmn y
Pakai Windows 8 / 7 mas
Apakah cara diatas sama untuk mengganti microsoft 2013 ke 2010?
Sama mas
tutorialnya sangat membantu..
kunjungi blog saya juga ya di sinagajxnathan.blogspot.co.id ada tutorial yang menarik yang baru saya share, terimakasih
Thanks buat tutornya ya.