Terdapat banyak sekali kasus yang mengharuskan kita untuk membackup (membuat file cadangan) terlebih dahulu semua driver yang telah terinstall di Windows 10. Salah satu kasus yang paling sering ditemukan adalah ketika kita ingin menginstall ulang komputer namun tidak ada koneksi internet untuk mendownload semua driver yang sudah terinstall pada saat itu. Meskipun saat sudah ada koneksi internet kita dapat mendownload driver dengan mudah, namun sayangnya driver untuk perangkat lama banyak yang sudah dihapus oleh pemilik vendor.
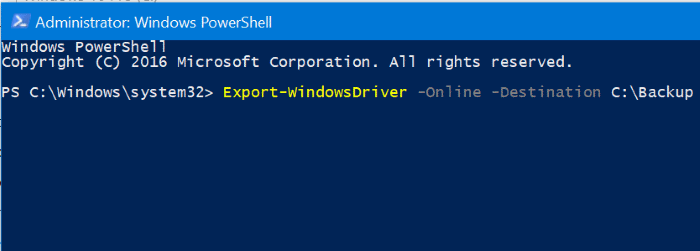
Backup driver Windows 10 PowerShell
Saat ini telah tersedia banyak aplikasi buatan pihak ketiga yang dapat kita gunakan untuk membuat backup driver di Windows 10. Meskipun aplikasi-aplikasi tersebut tersedia secara gratis, namun kita harus tetap menggunakan internet untuk mengunduhnya. Jika Anda tipe orang yang malas ribet, Anda dapat menggunakan aplikasi bawaan Windows 10 untuk membuat backup driver di Windows 10.
Untuk membuat backup driver di Windows 10, kita membutuhkan PowerShell yang wajib dijalankan dengan hak administrator. Cara kerja PowerShell sangat mirip dengan Command Prompt, hanya saja PowerShell memiliki perintah yang lebih beragam. PowerShell tersedia di semua edisi Windows 10 termasuk Home, Pro, dan Enterprise.
Selain file
*.inf
, PowerShell juga akan membuat backup file setup driver sehingga hasil backup tersebut dapat kita gunakan untuk menginstall ulang driver kembali pada komputer yang sama maupun komputer yang berbeda.
Untuk langkah yang harus di ikuti, berikut adalah cara membuat backup driver di Windows 10.
Backup driver di Windows 10
Berikut adalah cara membuat backup driver di Windows 10 tanpa harus menginstall aplikasi tambahan.
Langkah 1: Jalankan PowerShell dengan hak administrator. Caranya, buka start menu dan ketik PowerShell lalu klik kanan pada pilihan Windows PowerShell dan klik Run as Administrator.
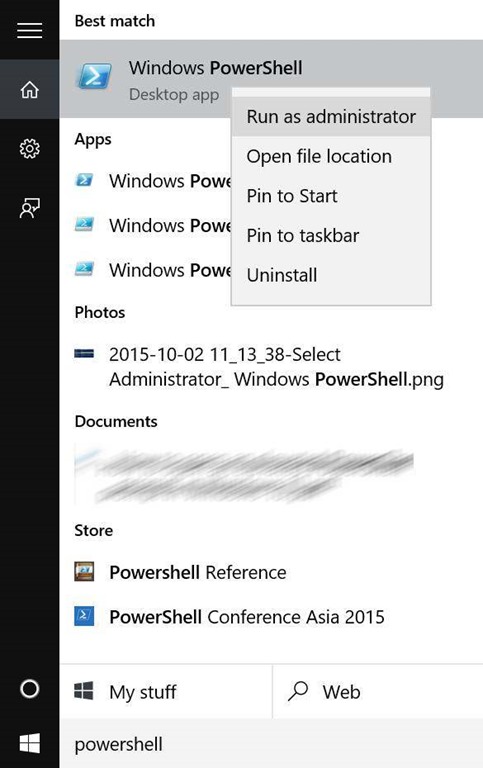
Membuka PowerShell
Klik tombol Yes jika konfirmasi User Account Control muncul saat akan menjalankan PowerShell.
Langkah 2: Setelah jendela PowerShell terbuka, jalankan perintah berikut ini di ikuti dengan Enter setelahnya:
Export-WindowsDriver -Online -Destination C:\Backup
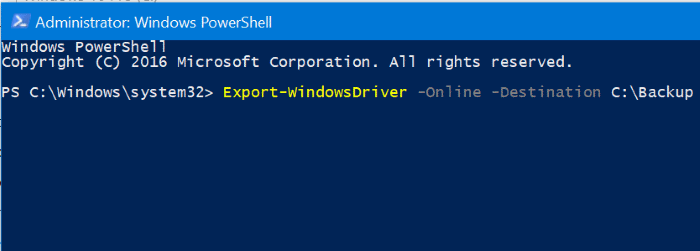
Backup driver Windows 10 PowerShell
Pada perintah di atas, ubah
C:\Backup
dengan lokasi lain dimana Anda ingin menyimpan hasil backup driver Windows 10 (idealnya di partisi selain
C:\
). Untuk menyelesaikan perintah di atas, Windows akan membutuhkan waktu setidaknya 2 menit (tergantung spesifikasi PC yang Anda gunakan).
Setelah backup selesai dibuat, Anda dapat membuka hasil backup menggunakan File Explorer dengan cara membuka folder yang tadi Anda masukan pada perintah langkah 2. Anda dapat menggunakan hasil backup tersebut pada semua PC, tidak terbatas hanya pada PC Anda saja.
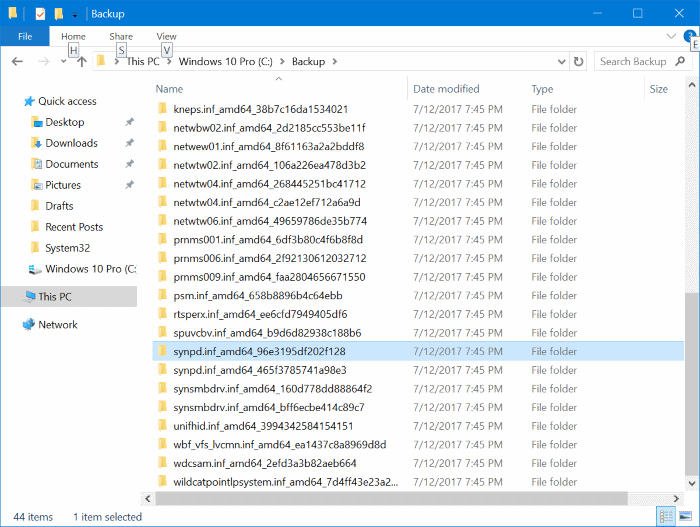
Hasil backup driver Windows 10
Setelah proses backup selesai, tutup PowerShell dan restart PC Anda jika diperlukan.
Cara Install Driver dari Backup
Jika suatu hari Anda kembali membutuhkan driver tersebut, cara install driver dari hasil backup sangat mudah. Cukup buka kembali folder
C:\Backup
(lokasi folder backup di atas) lalu cari driver yang dibutuhkan, klik kanan, dan klik install.
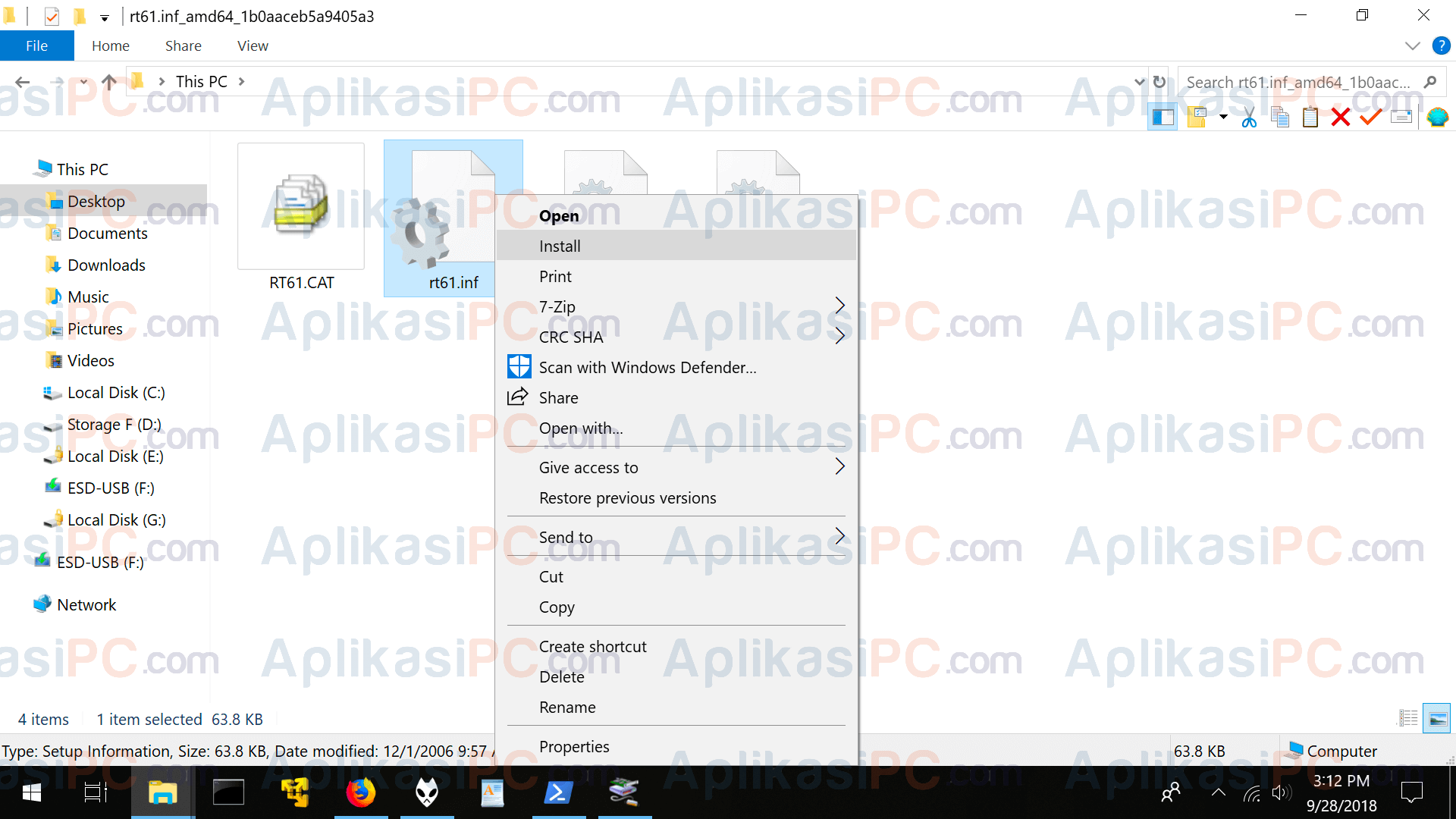
Install & Restore Driver Backup
Semoga tutorial cara backup driver Windows 10 di atas dapat membantu Anda.

Ini saya backup driver dari windows 10, kalau hasil backupnya diinstal ke windows 7 bisa ga yah??
Kemungkinan ada beberapa yang ngga bisa mas
admin perintah RESTORE nya gimana ???
tutorialnya,, ndak lengkap..
kalo ada backup harus ada restore
tolong dilengkapi … ya.. pak admin…
Sudah kak 🙂 Terimakasih atas sarannya 🙂