Banyak pengguna Windows 10 yang merasa kesal karena Microsoft mulai menyisipkan iklan mengenai aplikasi-aplikasi yang kurang penting pada lock screen mereka. Ketika fitur Spotlight diaktifkan, secara otomatis Windows akan menampilkan iklan dari pengembang aplikasi pihak ketiga yang tersedia di Store. Pada mulanya, dibuatnya fitur Spotlight bertujuan untuk mendownload gambar-gambar cantik secara acak melalui Internet dan menampilkannya di lock screen. Dan berikut adalah cara untuk mematikan iklan aplikasi pada lock screen Windows 10.
Saat AplikasiPC mengaktifkan fitur SpotLight, pada percobaan kali ini Windows 10 menampilkan iklan game “Ubisoft Rise of the Tomb Raider” pada lockscreen. Berikut adalah tampilannya:
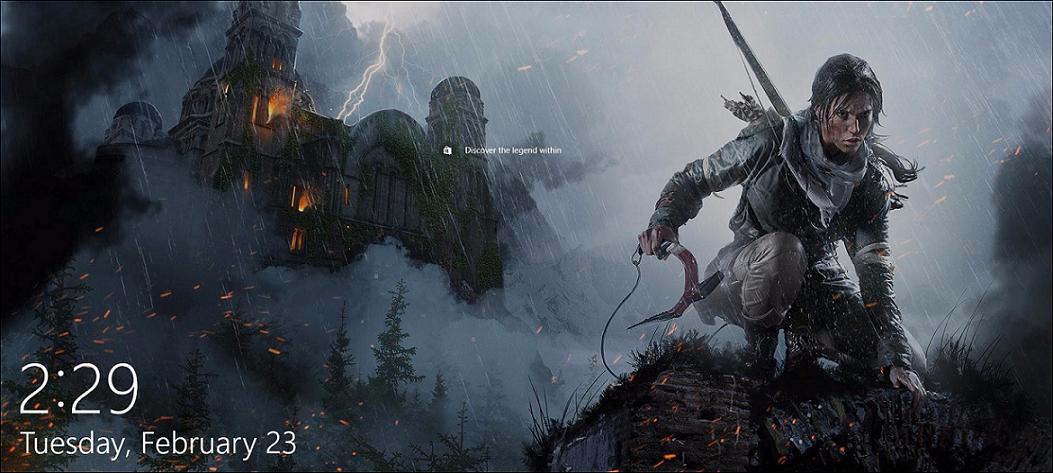
Iklan pada lockscreen Windows 10
Mematikan iklan pada lockscreen Windows 10
Jika Anda tidak menyukai iklan yang ditampilkan oleh Windows 10, Anda dapat menonaktifkannya menggunakan cara berikut ini:
Langkah 1: Buka Settings melalui Start menu atau kolom pencarian taskbar.

Membuka Settings Windows 10
Langkah 2: Cari halaman berikut ini:
Personalization \ Lock Screen
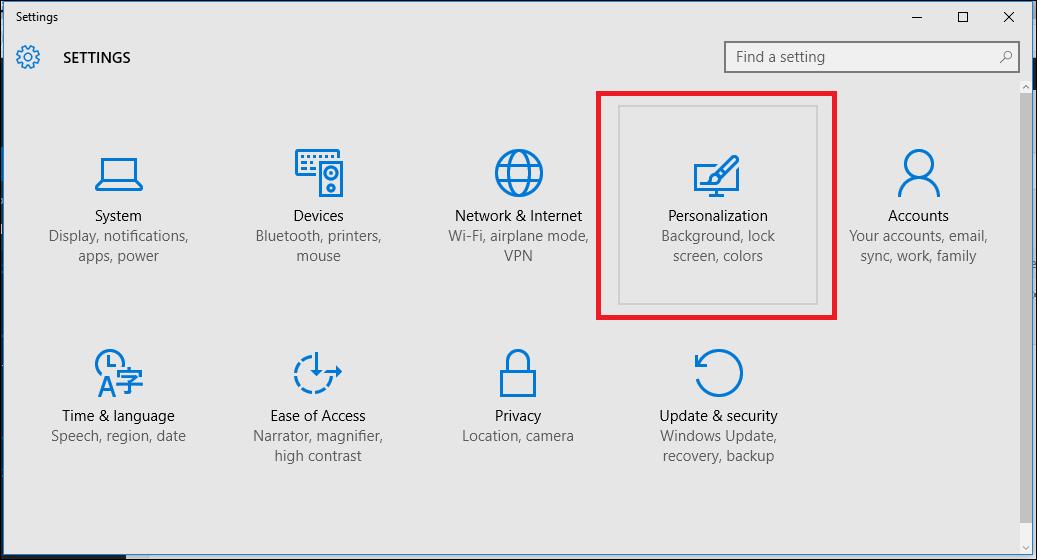
Settings – Personalization
Langkah 3: Dibagian pengaturan Background (latar belakang), Anda dapat menonaktifkan fitur Windows Spotlight dengan cara memilih opsi lain yang tersedia seperti Picture atau Slideshow. Dengan menonaktifkan fitur Spotlight, otomatis iklan tidak akan muncul lagi pada lockscreen.
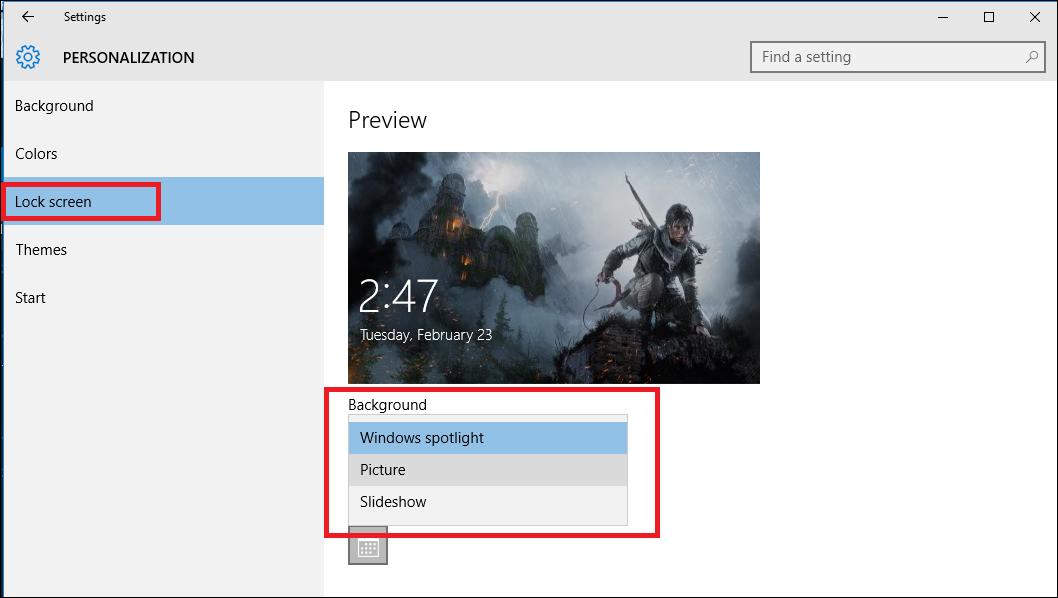
Settings – Personalization – Lock screen
Jika Anda ingin tetap menggunakan fitur Windows Spotlight, Anda juga dapat tetap mengaktifkannya dan hanya menonaktifkan iklannya saja. Caranya, matikan switch dengan label Get fun facts, tips, tricks, and more on your lock screen.
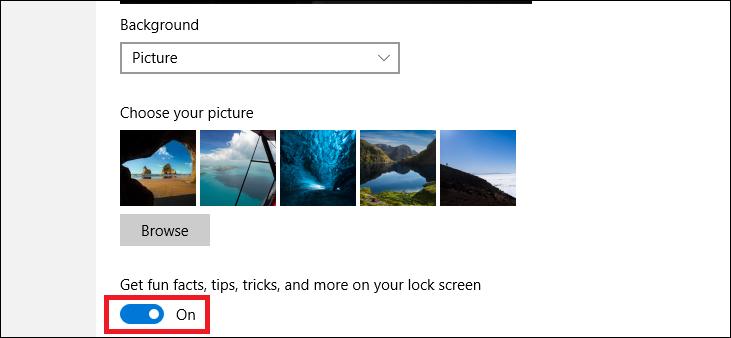
Mematikan iklan lock screen Windows 10
Anda juga dapat mengkombinasikan dua cara di atas untuk memastikan Microsoft agar tidak menampilkan iklan aplikasi berbayar lagi di lock screen. Mudah bukan?

