Di Windows, ketika Anda menghapus file, file tersebut dapat dikembalikan atau di recover dengan sangat mudah. Windows hanya menandai file tersebut sebagai dihapus, namun secara fisik file tersebut tetap ada di hard disk Anda hingga sektor tempat file tersebut di overwrite oleh file lain. Namun jika Anda menggunakan SSD, file yang telah dihapus akan lebih sulit dikembalikan, hal tersebut karena TRIM dan garbage collection yang dilakukan oleh controller SSD. Namun meskipun sulit, file-file tersebut tetap dapat di recover secara utuh menggunakan aplikasi yang dibuat oleh pihak ketiga. Jika Anda akan menghapus file yang bersifat rahasia atau sensitif dan ingin agar file tersebut benar-benar terhapus, berikut adalah cara untuk menghapus file secara aman tanpa dapat di recover menggunakan tool kecil bawaan Windows.
Di Windows XP, Vista, Windows 7, Windows 8, dan Windows 10, mereka memiliki utilitas yang dijuluki “cipher“. Ia merupakan tool yang dapat kita gunakan melalui baris perintah untuk mengenkripsi file menggunakan EFS (Encrypting File System). Selain dapat digunakan untuk mengenkripsi file, aplikasi kecil ini juga dapat kita gunakan untuk menimpa ruang kosong hard disk kita sehingga semua data yang telah terhapus benar-benar tidak dapat dikembalikan.
Untuk melakukan hal tersebut, cipher akan berjalan melalui 3 fase. Pada fase pertama, cipher akan mengisi seluruh ruang kosong hard disk Anda menggunakan data palsu. Pada fase kedua, cipher akan mengisi data palsu tersebut dengan nomor hex 0xFF. Dan yang terakhir, ia akan mengisi ruang kosong tersebut dengan nomor secara acak.
Proses ini dapat memakan waktu cukup lama, tergantung seberapa besar kapasitas hard disk Anda dan seberapa cepat hard disk Anda beroprasi.
Untuk menghapus file secara aman di Windows, ikuti langkah-langkah di bawah ini:
Langkah 1: Buka command prompt as administrator. Caranya, ketik CMD di Start menu lalu tekan Enter atau klik kanan Start menu dan pilih Command Prompt (Admin).
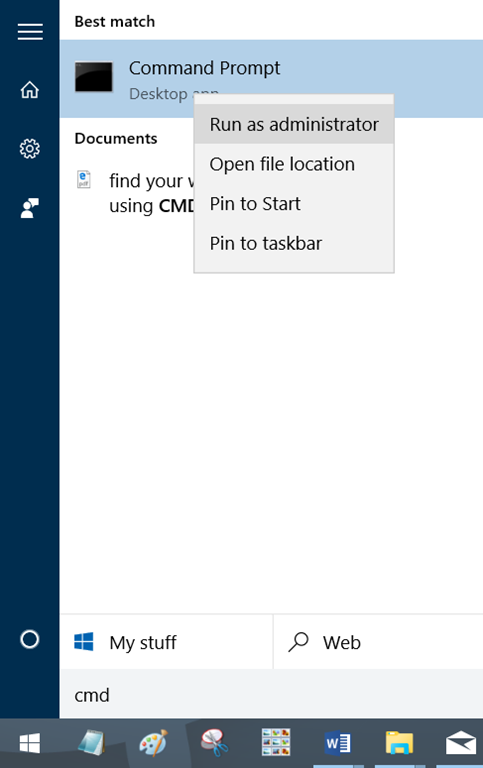
Membuka Command Prompt Windows 10
Langkah 2: Setelah jendela command prompt terbuka, ketik perintah berikut ini:
cipher /w:C
Langkah 3: Ubah “C” dengan huruf partisi dari hard disk yang ingin Anda bersihkan lalu tekan Enter.
Tunggu hingga proses wipe selesai.
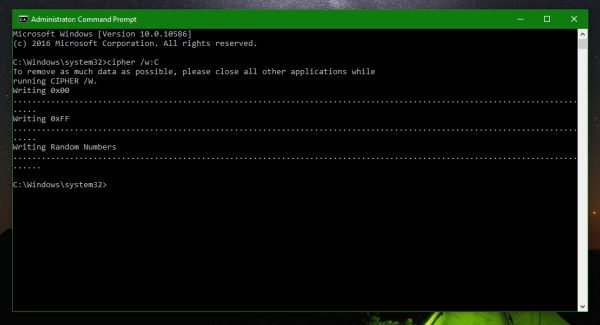
Proses Cipher Wipe Data
Sebelumnya, harap diperhatikan, jika Anda menggunakan SSD, hal tersebut akan membuat ekstra penulisan data yang berakibat pada berkurangnya umur SSD Anda. Namun, cipher akan memastikan semua data Anda yang telah terhapus aman dari recovery sehingga tidak ada yang dapat melihat file apa saja yang pernah Anda hapus. Jika Anda menggunakan hard disk biasa, tidak usah khawatir, chiper tidak akan memperpendek umur hard disk Anda.
Semoga tutorial di atas dapat membantu Anda untuk mengatasi permasalahan privasi yang Anda miliki. 🙂


APabila file nya sudah dihapus, tapi tetap meninginkan agar file tsb tidak bisa direcovery, caranya gimana gan?
Pakai Drive Wiper, ada di CCleaner
Tipsnya sangat apik sekali gan,thanks telah berbagi ilmu sangat bermanfaat sekali !!! salam sukses